【2021年1月更新】
・ポケモンGO、ぷよクエ、ポケモンマスターズEX、ドラクエタクト、FGOなどの起動方法を追加
・複数アプリの同時起動の方法への記事リンクを追加
・コマンドをコピーしやすくするためにグレーボックスへ格納
・OTAリンク切れを現在の正しいURLへ修正
・今では古くなってしまった表現を修正
・ファイル拡張子がzipなのかimgなのかを明示
・TWRP公式版が最新となったので非公式版の言及は除去
・slot切り替えコマンドによるブートループ時の脱出方法を追加
コストパフォーマンスの面から国産メーカーよりも海外製スマートフォンが安くて高性能ですが、その中でも「OnePlus 7 Pro」を購入したので魅力を紹介していきます。
OnePlus 7 Pro ってこんなスマホ
スペック
- 2019年5月に発売
- Snapdragon 855 、メモリ(RAM) 6GB / 8GB / 12GB
- ストレージ 128GB / 256GB
- 6.67インチ 有機ELディスプレイ
- 解像度 QHD +(3120 x 1440ピクセル)
- ストレージ 最新規格のUFS3.0 アプリの起動やファイル移動が早い
- ディスプレイ内指紋認証
- カメラ 4800万画素(SONY IMX 586、トリプルレンズ、光学3倍ズーム対応)
4K60fpsの動画撮影ができます - デュアルスピーカー
- バッテリー容量 4000mAh
- 格安SIM docomo、Softbank/Yモバイル、au/UQモバイル対応
- OS Android 9&10 , OxygenOS 9&10
- ゲームプレイ中は通知をブロックする集中モード
- 90Hz表示対応ディスプレイでポケモンGOなどの対応ゲームが超滑らか
ポケモンGOは画面分割に対応しているので2つ立ち上げてもカクつくことなく動作 - インカメラがポップアップ式で本体収納されていることによりノッチ無し
- DisplayPort Alternate Mode (DP Alt Mode) をサポートしているので
USB Type-C to HDMIケーブルでテレビやキャプチャボードと繋ぎ
映像や音声を無劣化出力 → 動画録画や配信が捗る
(モニター側が対応していればUSB Type-C to USB Type-C等でも可) - 海外通販を利用しなくても中古通販サイトやフリマ系サイトから買える
下記はAmazonで購入した当時の画像です。当時は7万円しましたが現在では Oneplus 7T や Oneplus 8 やOneplus 8 Pro など後期モデルや各メーカーによる次世代機の登場で相場はかなり下がっています。
同時期に発売されたが見送った機種
- ASUS ROG Phone2
120Hz、専用ドックを接続すれば2つのアプリを同時並走できるのが魅力
本体240g(参考:Nintendo Switch Lite は約275g)、
デザインがごつく感じる
専用ドックが現在国内では売ってない上に330ドル(3.5万円)と高め
→別途スマホ買った方がマシ - Black Shark 2
デザインがごつく感じた、60Hzなので見送り - その他、DisplayPort出力非対応の端末(ZenFone 6など)
コストパフォーマンス重視ならXiaomiシリーズ性能に対して安価です
非Pro版のOnePlus7も良さげ
非Pro版のOnePlus7もなかなか良さげです
- 6.5インチ, 有機ELディスプレイ
- Qualcomm Snapdragon 855
- メモリ8GB、ストレージ256GB
- 1080 x 2340ピクセル (フルHD+)
- UFS 3.0、USB-TypeC 3.1
- 格安SIM docomo、Softbank/Yモバイル、au/UQモバイル対応
- カメラ 4800万画素(SONY IMX 586有り)
- バッテリ3700mAh
- 重さは182gとPro版より20gほど軽い
Pro版と比べて使い勝手が悪い部分は特にないので「画面リフレッシュレートが90Hzでなくても、ノッチ有でも構わない(全画面でなくていい)」なら十分ありだと思います。
個人的には全画面のPro版は不慣れで使いづらかったですが、慣れてくるとパソコンのモニターと同様、画面サイズは大きいほど良い&ノッチ無しで全体画面が見やすいのはメリットに感じました。
Magiskを導入する利点
rootだけど非rootのように振る舞う「Hideモード」
- アプリ別に設定できるHide機能を設定すればポケモンGO等のroot対策(SafetyNetチェック)アプリが動く
- 実機なので、Androidエミュレーター等では動かないアプリが当然動く
つまり「非rootかつ実機じゃないと動かないアプリ」に対して本来操作できないファイルを操作できます。
(更新データを抽出、引っ越し機能を使わずにセーブバックアップ、セーブファイルだけ削除によりデータ再DLなしの超高速リセマラ、ファイル差し替え等)
root機能はそのまま使える
- カスタムROM、modを試したり、カスタムリカバリに置き換えることができる
- 位置情報偽装アプリの「GPS JoyStick」をプライバシーモードで導入し「Smali Patcher」をPCと連動して出力したパッケージをMagisk Managerから導入することでポケモンGOやドラクエウォークの位置情報偽装や自動歩行が可能となる(システムインストール不要)
- 「Titanium Backup」などのアプリを使用して完全バックアップを行うことができる
- root機能を外したい時は専用アンインストーラーを使えば綺麗になくなる
※デバイスに問題が発生した場合、責任を負いません。 自己責任で実行してください。
様々な拡張機能が使える
XposedモジュールまたはMagiskモジュールを使用して、Android OSを自由に変更できます。
事前準備
①端末側
バッテリを充電、初期設定、必要に応じてバックアップやアプリ別引っ越し機能を利用。作業過程でデータは消去されるため、Googleアカウントのパスワードもすぐ入力できるようにしておきましょう。
②パソコン側で共通ファイルをダウンロード
Android SDK platform-toolsパッケージ(ADBとFastbootドライバー一式)の最新版
https://developer.android.com/studio/releases/platform-tools
※必要ファイルは上記フォルダの中に格納していくのがおすすめ
TWRP最新版 組み込み用(zipファイル)と起動用(imgファイル)をダウンロード
https://dl.twrp.me/guacamole/
Magisk最新版のインストーラーとアンインストーラーをダウンロード(それぞれzipファイル)
https://github.com/topjohnwu/Magisk/releases/
導入したいOSバージョンに応じてOTAをPCでダウンロード
Android10非対応アプリの動作が気になる場合は9のままがおすすめですが、通常はAndroid10で構いません。
なおOnePlus7Pro(8GB/256GB)の型番はGM21AAです。
zip形式をそのまま扱うため、解凍しないこと。
Android10 最新版や最新ベータ版
https://www.oneplus.com/global/support/softwareupgrade/details?code=PM1574156267635
Android9 または10初期版
https://forums.oneplus.com/threads/oneplus-7-pro-5g-rom-ota-oxygen-os-repo-of-oxygen-os-builds.1033129/
USBケーブルでPCと接続する
①端末の通知バーより、充電モードからMTP(ファイル転送)モードに切り替える
②PC側でOnePlusUSBドライバー用ドライブが見えるのでインストール
③データバックアップを取っていて、Googleアカウントのパスワードもすぐに入力できる状況にあることを確認(作業の過程で個人データは初期化されるため)
TWRPリカバリのインストール
①端末側でブートローダーをアンロック
[設定] > [電話について] > [ビルド番号]を約7回タップして開発者オプションを有効にする
[設定] > 開発者オプション からOEMロック解除、高度な再起動、USBデバッグを有効にする
②PC側の作業フォルダ内でSHIFTキーを押しながら右クリックでPowerShellを立ち上げる
※できない場合はフォルダパスに cmd と入力してエンター。(要:管理者権限)
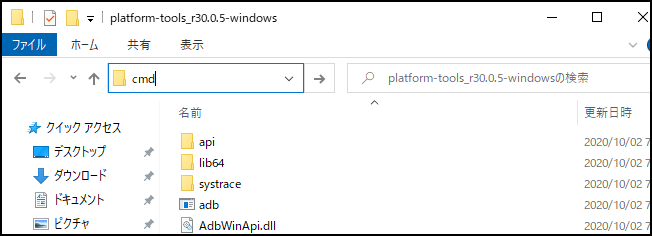
③デバイス確認コマンドを入力し、シリアル番号が表示されるか確認
※表示されない場合は、手順最後に一発で起動しない場合を参照ください。
④ブートローダーをアンロックするコマンド を入力
⑤端末側が再起動し警告画面が出たらボリュームキー(下)を2回押下して「ブートローダーのロック解除」を意味しているオプションを選択し、電源ボタン押下で実行する
⑥初期設定を行い、開発者オプションを有効にし、高度な再起動、USBデバッグを有効にするにチェックを入れる
⑦PCで事前にダウンロードしてある「OTA、組み込み用TWRP、Magiskインストーラー&アンインストーラー」を端末直下へコピー
⑧端末側で電源キーを長押しし「ブートローダー」オプションを選択する
⑨PC側で fastboot boot twrpファイル名.img を入力(TWRPのバージョンによってファイル名は変えてください)
一発で成功しない場合
環境によってはうまくいかないことがあります。
転送と実行が両方OKになるまでは何回コマンドを送っても大丈夫なので安心して試していきましょう
- fastboot devicesで認識されているか確認
- 端末側でUSBデバッグが有効になっているか確認
- 端末を再起動してみる
- PC側のデバイスドライバにて、きちんと認識されているかどうか(黄色い「!」マークが付いていたらダメです)
ドライバをきちんとインストールしてください。なお、Driver Boosterなどの自動ドライバ更新ソフトでもできました。 - PC側で余計なソフトを終了させる
- PC側で作業に関係ない他のUSBデバイスを抜く
- PC側の接続しているUSBポートを変える
(特にPC側でUSB3.0ポートを使用している場合はUSB2.0ポートにしてみると成功した例が複数あり) - ケーブルを高品質なものに変える
⑧TWRPリカバリが起動したら初期設定を推奨
「Settings」から時間表示を24時間表示、時間を日本時間、画面暗転までの時間を長く、タップ音を下げ、言語をJapaneseにしておくと馴染みやすいです
⑨組み込み用TWRPzipをインストール
メニューに戻り、インストールからTWRPのzipを選択しワイプ
これで通常起動時、電源キーを押しながら[回復]オプションでTWRPが立ち上がるようになる
TWRPを入れたいだけの人はこれで終了
続行なら次のステップへ
TWRP+Magiskのインストール
①TWRPリカバリのインストールにてOTAを選択
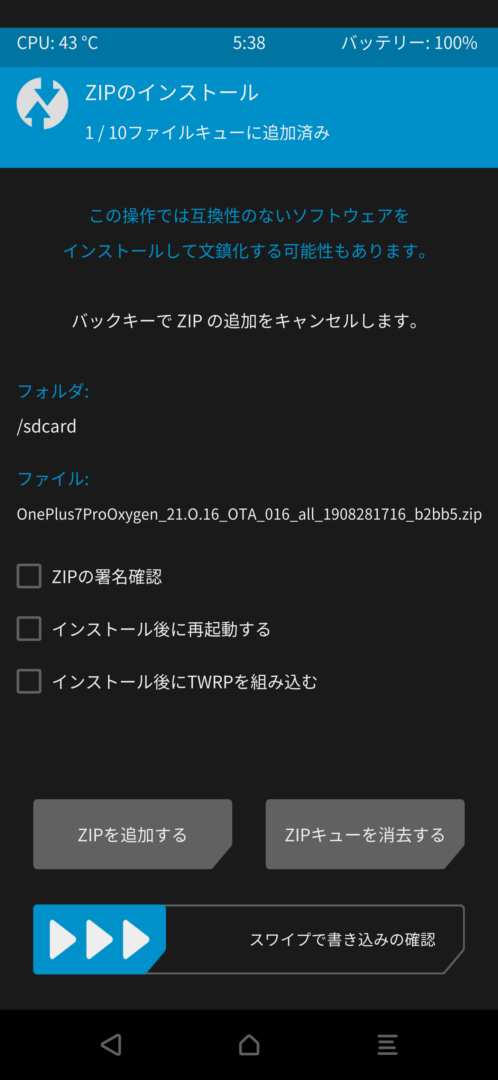
②まだスワイプせずにzipを追加でTWRPファイルを選択
③まだスワイプせずにzipを追加でMagiskを選択しインストール
④完了したら再起動
⑤アプリ一覧にMagiskマネージャーがあればOK(念のため最新版か確認、SafetyNetチェックに合格できるか確認がおすすめ)
こんな時は
root取得後に起動しないアプリをMagiskのHideモードなどを活用して起動する
rootを取得したということは端末を深くまで操作できることから、メモリ改変アプリなどを使えばゲームのパラメーター改変(いわゆるチート)も可能になってしまいます。その気がなくても、あらゆるゲームアプリや銀行系アプリなどではrootを検出すると起動不可となるものも多く存在します。
起動できなくなったり、起動しても数秒でアプリが落ちる、ログイン画面で警告が出るなどの症状が出た場合はMagisk Managerにて、Hideモードを使用します。
ポケモンGOやぷよぷよ!!クエストなどはHideモードをオンにすることで起動できます。
ポケモンマスターズEXは内部共有ストレージの「TWRP」フォルダを消去することで動くようになります。
それでも起動しない場合は、rootの有無ではなくMagisk Manager自体が検知されているため、上記に加えて「Magisk Manageを隠す」機能を使います。
これによりパッケージ名がランダムになり検知されなくなります。
さらに開発者モードからUSBデバッグを無効にすることでドラゴンクエストタクト、Fate/Grand Order 、きららファンタジア なども無事起動するようになります。
Magiskを止めたい(端末から消去したい)
TWRPリカバリから、アンインストール用zipをインストール(スワイプ)を行います。
開発者オプションで高度な再起動をオンにしていると、電源長押しからリカバリモードを選べるのでおすすめです。
Android10(oxygen10)からAndroid9(oxygen9)へダウングレードしたい
Android10で起動しないアプリがある等でAndroid9にしたい時は初期化してから書き込む必要がありますが、単純にローカルアップデートでAndroid9をファイル指定してアップデートしようとしても却下されます。
TWRPで単にAndroid9OTAを上書きインストールしてみてもやはりできなかったので、TWRPでフル初期化(フルワイプ)して書き込む必要があります。
- 端末でAndroid9ファイルをダウンロードし内部ストレージへ転送
- 電源長押しから「リカバリ」にてTWRPリカバリを起動、メニュー右上のワイプを選択
- 拡張オプションでSystem/Data/Cache/dalvik cacheを選択する
- 終了後、メニューに戻りメニュー左上のインストールへ
- 内部ストレージに置いてあるファイルは残っているのでROMzipを選択
- 追加zipでTWRP、同じく追加zipでMagiskを追加してインストール
せっかくの高スペックを持て余しているが、何か良い方法は無い?
アプリを2つ同時起動しても動作がサクサクです。
お好きなゲームを並べて楽しんでみてはいかがでしょう。ゲームによっては非アクティブにならず同時並走プレイが可能なものもあります。
ポケモンGOとドラクエウォークをAndroidスマホ1台で2画面分割して同時並走プレイする方法
https://003.net/multi-window
文鎮化(ブートループに陥ってしまった)場合、スロット切り替えで暫定対応
この端末のパーティションスロットにはAとBがあるため、もう片方のslotが無事に動作する場合はそちらに切り替えることで抜け出せます。
音量大と音量小を5秒間押し続け、fastbootモード画面で止まらせる。
現在のスロットを確認
現在のスロットがaの場合はbへ切り替え
現在のスロットがbの場合はaへ切り替え
再起動します。あくまで暫定対応なので、必要なデータをバックアップしてから初期化を検討しましょう。
文鎮化(通常起動もリカバリ起動もできなくなった)時の復旧方法
fastboot画面が出るだけで通常起動ができなくなってしまった場合
- 下記などからfastboot用イメージを作業用フォルダへダウンロード・解凍
https://androidfilehost.com/?w=files&flid=294300
 [ROM][STOCK][FASTBOOT][OP7P] Stock Fastboot ROMs for OnePlus 7 Pro/ 7 Pro 5GThings are changing with the advent of project treble and seamless updates. OnePlus will no longer release ROMs flashabl...
[ROM][STOCK][FASTBOOT][OP7P] Stock Fastboot ROMs for OnePlus 7 Pro/ 7 Pro 5GThings are changing with the advent of project treble and seamless updates. OnePlus will no longer release ROMs flashabl... - PCと端末を接続し、PC側で「flash-all.bat」ファイルを実行
工場出荷時の状態になります。
超文鎮化(fastboot画面すら出ず、エラー画面が出て止まる)
Qualcomm crashdump mode画面に直行して止まり、本当に何も受け付けなくなってしまった場合でもまさかの自動で復旧するツールがあります。
- 電源と音量ボタン同時長押しで端末の電源をオフにする
- PC側で以下のツールをダウンロード・解凍(Android 9を推奨)
 [OP7PRO][LATEST OOS 11.0.5.1 GM21AA/GM21BA] Collection of unbrick toolsDisclaimer: By attempting any of the processes listed in this thread you accept full responsibility for your actions. I ...
[OP7PRO][LATEST OOS 11.0.5.1 GM21AA/GM21BA] Collection of unbrick toolsDisclaimer: By attempting any of the processes listed in this thread you accept full responsibility for your actions. I ... - MsmDownloadTool V4.0.exeを起動する
- 端末の電源をオンにし、すかさずPCとUSB接続する
- 自動復旧が始まり、約300秒待つ(試しにやってみたら275秒だった)
- バーや文字が黄緑色になり、さらに待つと端末が起動してセットアップ画面になる
本来は奥の手であるTWRPに見放され、切り札であるfastboot画面から見放されたとしても簡単に復旧できる機種です。



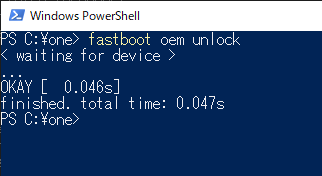
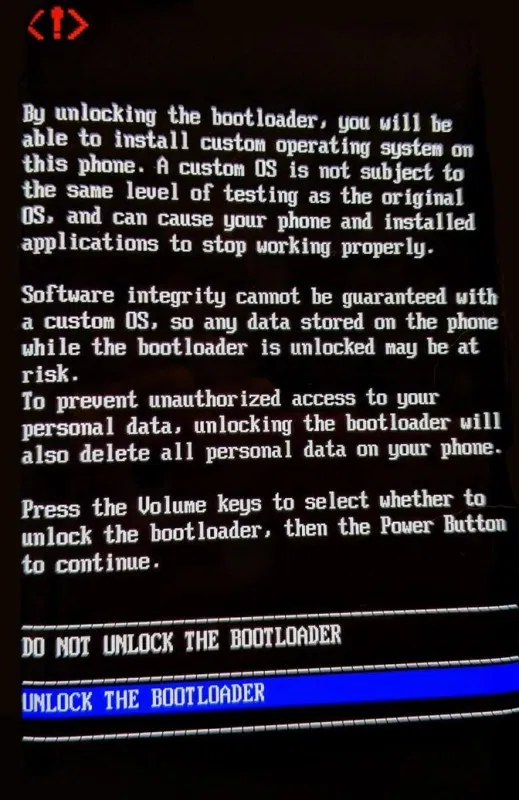
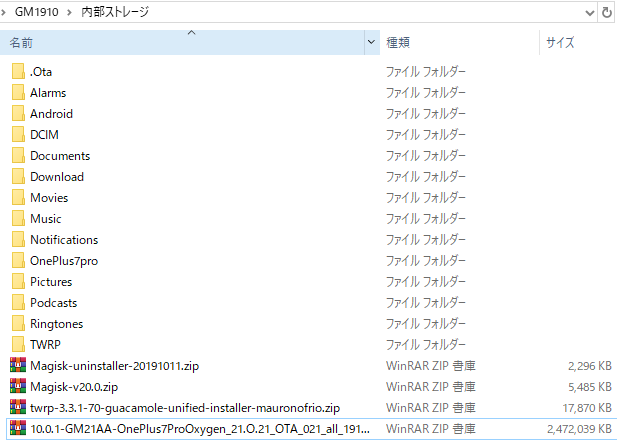
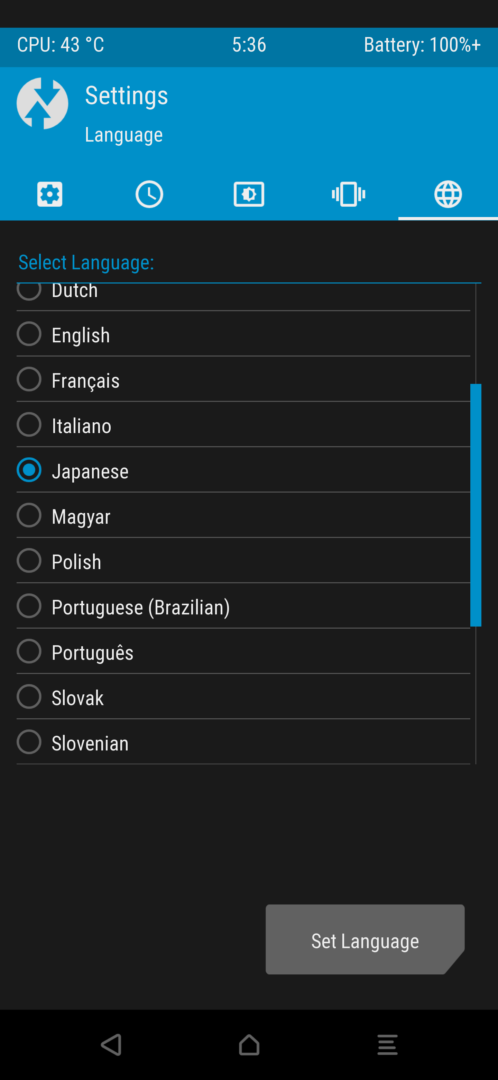


コメント