【2017/4/12追記】
本ページは旧版です。下記の新版を推奨します。
新版 → https://003.net/pcpq
------------------------------------
以下、旧版の記事です。
スマートフォンやタブレット用の無料ゲームアプリ「ぷよぷよ!!クエスト」は通常、Windowsパソコンで遊ぶことはできませんが、Androidエミュレーター(無料)を利用することでWindowsパソコンやWindowsタブレット上で遊ぶことができます。
当ページの解説を実行すれば、端末を持っておらずぷよクエが遊べなかった人も遊べるようになるほか、様々なメリットが得られます。完全無料です。
※Windowタブレットの場合は仮想マウスアプリを導入しないとタップの長押しが再現しにくいので注意が必要です。
パソコンでプレイするメリット
まず セーブデータはサーバーに保存されている ことを知っておきましょう。「お引っ越し」機能でデータを新端末へ移行した後にクエストをクリアし、旧端末からアクセスしてもセッションが更新されて最新の状態が反映されていることが確認できます。
この概念を知っていると利用の幅が広がります。
- スマートフォンやタブレットを持っていなくて遊べなかった人もプレイ可能に
- サブアカウントの作成や管理が容易(別端末であれば容認されています)
- 外出時はスマートフォンでプレイし、帰宅時はパソコンで大画面プレイ
- スマートフォンのバッテリー消費を気にせずプレイできる
- 環境構築しておけば メイン端末が壊れた時の緊急プレイやパスワードの確認ができる
- パソコンの性能を活かして高解像度や高フレーム(~60fps)で快適プレイ
- HDMIケーブルやroot化などの特別な操作やリスク無しでパソコンへ映像出力
- パソコンへ出力した映像は画面キャプチャソフトが使用可能であり、ニコニコ動画やYouTubeへの動画配信や動画投稿が容易にできる
- ウインドウサイズで動くため、動画サイト等を視聴しながらプレイも可能に
- 元の端末のぷよクエアプリをアンインストールせずにAmazon版キャンペーンを利用する(特典適用後は元の端末でホームにアクセスすれば引き続きプレイできる)
【参考外部リンク】1つのアカウントを複数端末で使えるのか問い合わせてみました
http://ronnkoko.blog.fc2.com/blog-entry-106.html
パソコンでプレイするデメリット
特にありません。
Android OS上の動作に従って、かつ正規のゲームアプリを動かしているため、改造等の規約違反にはなりません。しかし厳密には 非公式の動作環境 なので自己責任、つまりサポートに問い合わせができない点に注意しましょう。Androidエミュレーターを使用したプレイがアカウント停止になることは考えにくく、過去に実際規制された人はいません。
ただ、パソコンと容易に連携できることを悪用して以下の行為を行った人がぷよクエ公式から警告を受けるもしくはログイン規制(BAN)になった事例があるそうです。
- バイナリエディタやメモリエディタを使ってゲーム内パラメータを改変する、いわゆるチート行為(第9条)
- 倍速アプリを使って動作フレームレートを変更し、物凄い速度でクエストを消化(第9条)
- 自演招待や自演エールをすることを目的としたサブアカウント大量作成(第17条)
【公式記事】招待制度で魔導石がもらえていた時における無限招待者への対応
新規作成したアサブアカウントのうち一つでも利用規約に違反する行為を行うと、その他のアカウントも含めて全て停止の措置が取られる場合があるため、悪用は厳禁です。
【参考外部リンク】サブアカウントのうち一つでも違反行為があれば他の全てのアカウントも処分される
Androidエミュレーター「Genymotion」の導入
Androidエミュレーターは様々な種類があり「BlueStacks」や「Andy」などを試しましたが最終的に「Genymotion」が便利かつ安定していたので紹介します。
初回のみユーザ登録が必要ですが、機種やOSのバージョンが選べるだけでなく、追加・削除・複製などの管理が数クリックで簡単にできます。調子が悪いと思ったら容易に別のOSバージョンを追加することができます。
以下のページより、アカウントを作成します。登録後、通知メールに記載のアドレスにアクセスして認証します。1回きりなので 10分メール を利用するのがお手軽です。
https://www.genymotion.com/#!/auth/account-creation
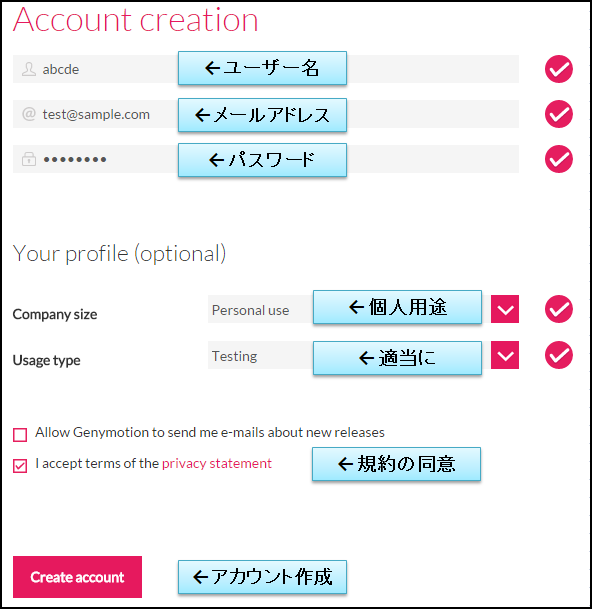
以下のページよりログインし、Get Genymotion (100MBを超えている方)をダウンロードします。「VirtualBox」の除外版も配布されていますが動作に必須なので必ず同梱版を選んでください。
https://www.genymotion.com/#!/download
インストールします。インストーラーが立ち上がらない場合は恐らくダウンロード途中でファイルが途切れていることが考えられるため、再度ダウンロード確認してください。インストール時には特別な設定をする必要は無いので、ボタンをポチポチ押して行きましょう。
途中で「VirtualBox」のインストールを求められます。動作に必須です。これも特別な設定をする必要は無いので、ポチポチ押してインストールします。
インストール完了と同時にVirtualBoxなどが立ち上がった場合はいったん閉じます。
仮想マシンを自動ダウンロード&自動インストール
デスクトップにピンク色の赤ぷよみたいなアイコンがあるので立ち上げます。IDとパスワードを求められたら先ほど登録したものを入力します。
複数のバージョンを試しましたが、OSバージョンは4.2.2が安定しているので以降は4.2.2用に解説していきます。Nextを押し、設定名(そのままでOKですが、自分で決める際は日本語の文字を入れず半角英数字にしておきましょう)を决めてインストールします。OSファイルのダウンロードおよびインストールを自動で行ってくれます。
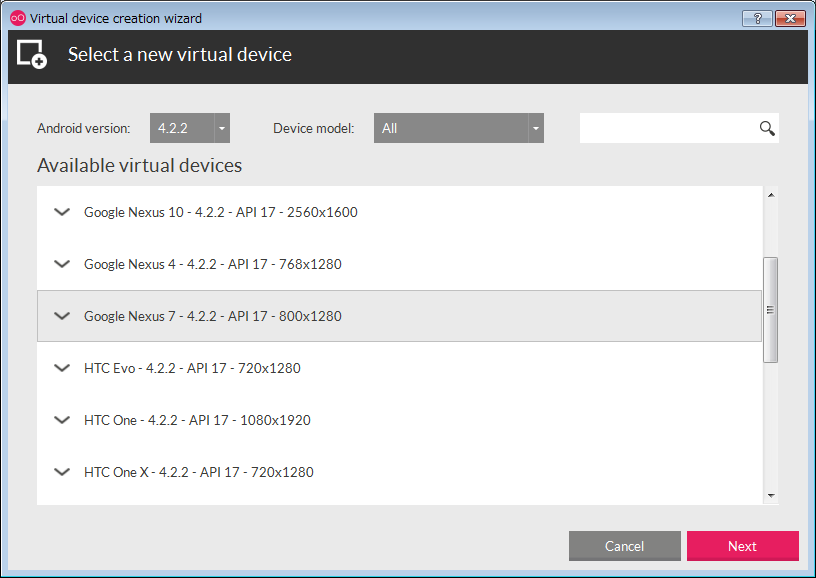
これでメニュー画面に追加されました。赤丸で囲ってあるアイコンをクリックし設定をカスタマイズします。この操作は必須ではありませんが、パソコンの性能に余裕があればCPUやメモリ量を増やせば快適な動作が見込めるためです。さらに、解像度は小さければ小さいほど快適なのでそれなりの大きさにします。
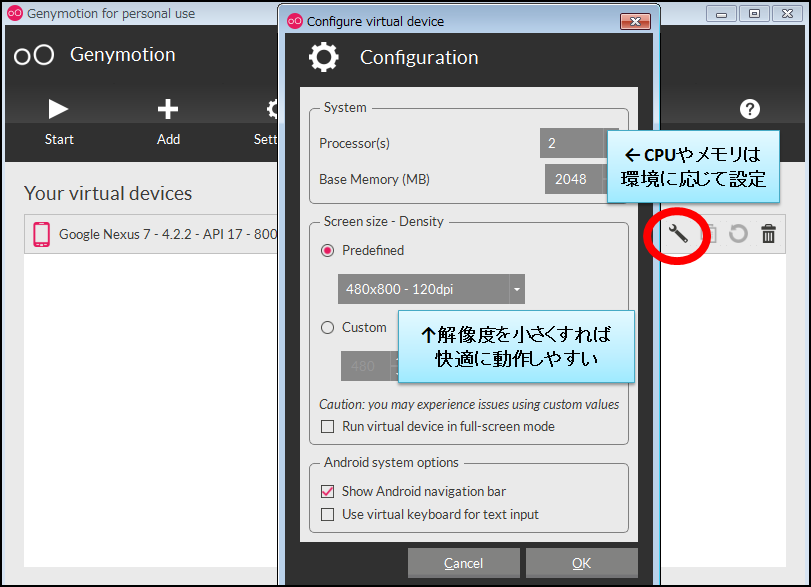
登録されたデバイスをダブルクリックもしくは開始ボタンにより起動します。
立ち上がったら鍵のマークをつまんでスライド(ドラッグ&ドロップ)します。スマートフォンやタブレットでは「タップ」と呼びます。
Androidのメニュー一覧が出たら、まず先に Setting から「Language」を選択し、日本語を選択しましょう。この操作は使いやすくするためなので必須ではありません。
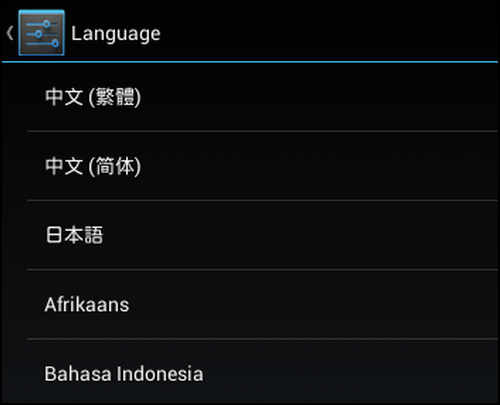
以下のページより Genymotion-ARM-Translation_v1.1.zip (8.95 MB)をダウンロードします。まれに途中でファイルが途切れることがあるので8MB以上あるか確認してください。
http://forum.xda-developers.com/attachment.php?attachmentid=2680937&d=1397258016
ダウンロードが終わったらzipファイルのままエミュレーター画面にドラッグドロップで入れるとインストールが始まります。メッセージが出たらOKで大丈夫です。

上記のインストールが終わったら、続いて以下のページより、gapps-jb-20130812-signed.zip (96.0MB) をダウンロードします。ブラウザがChromeだと警告が出るのでIEを使ってください。また、まれに途中でファイルが途切れることがあるので95MB以上あるか確認してください。同様の手順でドラッグドロップをしてインストールします。
http://androidhost.org/MJmnd
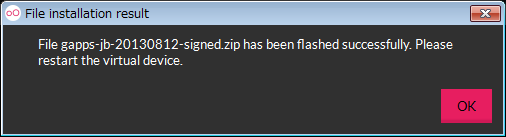
入れ終わったら再起動をします。電源アイコンからでも良いですが、ウインドウごと×ボタンで閉じるのが早いです。
以上の手順で「Google Playストア」が利用できるようになったので起動します。Androidの仕様としてGoogleアカウントが必要なので既に持っている場合はログインし、持ってない場合は新規作成します。
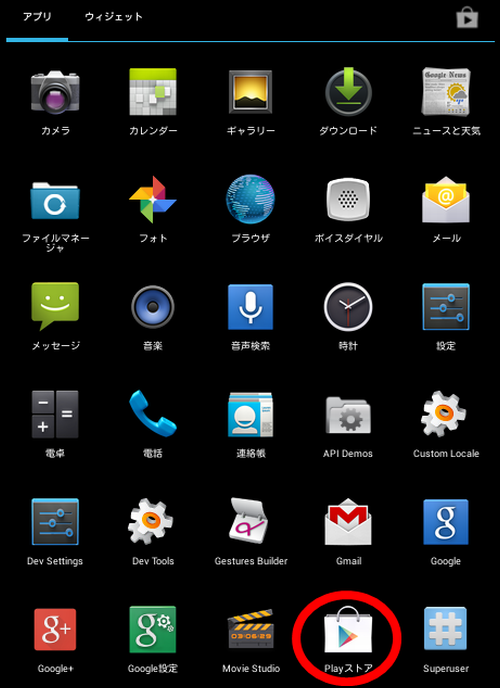
ログイン情報を登録すればGoogle Playを立ち上げても情報を聞かれなくなります。
【2016/3追記】
Google+等の一通りのアプリが更新できるようになっているので更新し、端末を再起動します。こうしないと「ぷよぷよ!!クエスト」が非対応として検索に出てこなくなりました。
GooglePlayが最新になると、検索で「puyo」と入力すれば見つかるのでインストールします。ぷよクエ内で掲示板を快適に利用したいと考えている場合は「Google日本語入力」などをインストールした後、Android設定で割り当てておきましょう。
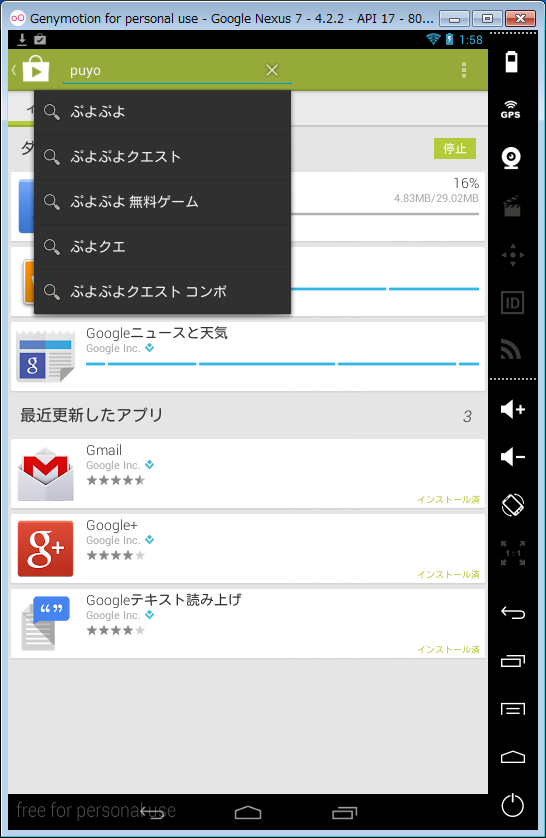
ぷよクエバージョン4.4からは以下の設定が必要です
※後述のファイル抽出を今後行いたい場合は、先に「ES ファイルエクスプローラー」をインストールしておいてください。
GooglePlayから SuperSUをインストールします。
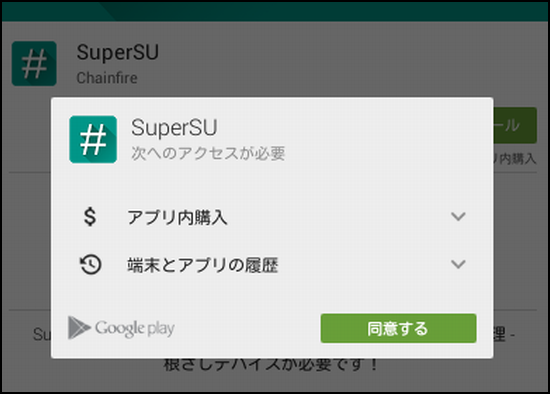
バイナリのアップデートが必要と言われるので「続行」を押下します。
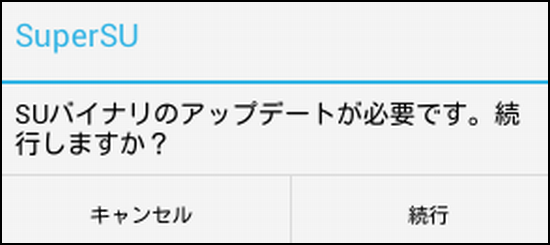
Superuser権限を要求されるので「ずっと」で「許可」を押下します。
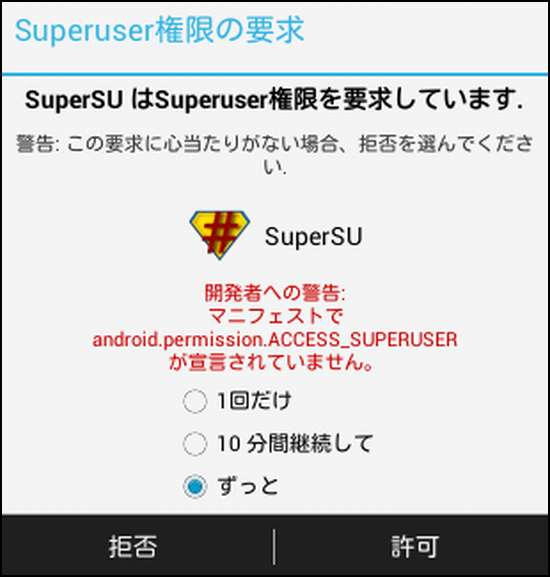
「設定」タブをスクロールしていき、クリーンアップ「再インストール」を行います。
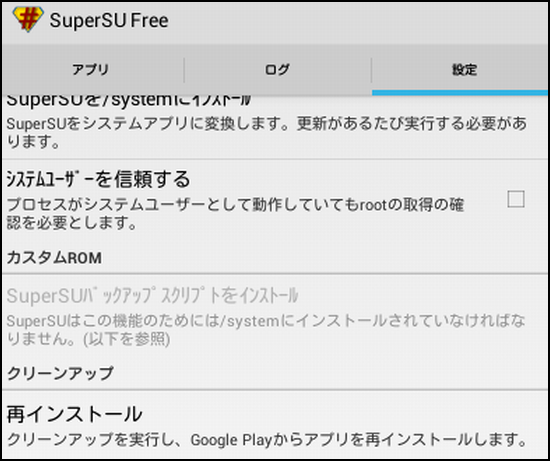
これでバージョン4.4以降のぷよクエを起動することができます。ファイル抽出を行いたい場合は追加データのダウンロード完了、つまり「名前作成画面に辿り着く」または「引っ越し機能でホーム画面に辿り着く」のを確認した後にGooglePlayからSuperSUをインストールしてください。
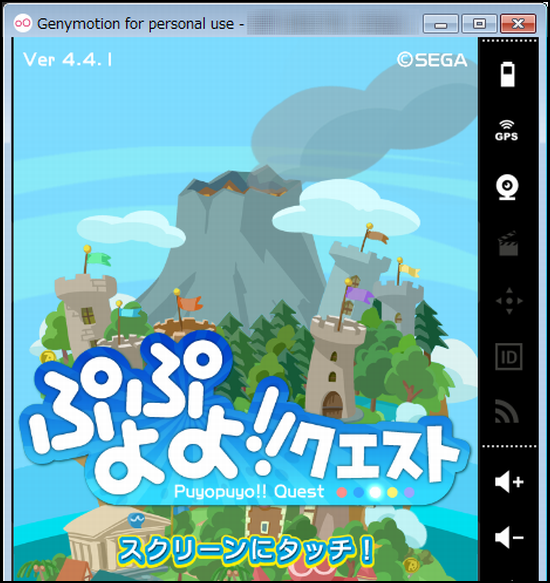
初プレイ時やサブアカウント作成時のアドバイス
良いカードや作戦の定義は人によって違いますが、個人的にはリーダースキルに「同属性攻撃力アップ(=魔導シリーズ、童話シリーズ、ボスシリーズ等)」か「全能力アップ(=シェゾ等の初代シリーズ)」系の能力を持った☆4以上が当たれば(序盤にしては)当たりだと思います。そのカードを先頭にし、同属性攻撃力アップの場合は同属性で統一することで、1色だけ消せば全員が攻撃できてクエストをスイスイ進められるのでお勧めです。
良いと思うカードが当たらなかった場合、アプリを削除して再度インストールする、もしくはアプリ情報からデータを削除して立ち上げると何度でも最初から始めることが可能です。良いカードが出るまでリセットするマラソン=いらゆるリセマラという用語があります。
同属性の攻撃力アップを備えている「ボス!?」シリーズのあやしいクルーク☆5が出た例。属性統一デッキを組むことにしてリセマラ終了。

こちらのアカウントではぷよクエ運営が最強と公言している「初代」シリーズのルルー☆4が出ました。上記の「ボス!?」シリーズも同様ですが、1段階進化させるために特殊素材が必要ですが魔導シリーズと違ってクエストや召喚Pガチャでドロップしないキャラクターなので☆4でもかなり希少です。

トップメニューでギルドのお誘いがあったら、とりあえず入っておきましょう。ギルドに入ることで全能力のステータスがアップします。攻撃力だけでなく体力や回復力も強化されるので、入るのと入らないのではゲームの進み具合に差がでます。また、サポートにリーダースキルが付属します。
例えば、ギルドの説明にも記載されている通り同属性への攻撃力2倍のリーダースキルを持っているキャラクターをデッキの先頭およびサポートにも利用することで攻撃力が4倍になります。他にも、誰かがタワーを建設するとメンバー全員に報酬がもらえたり、月末を過ぎるとたいていランキング報酬がもらえるなど利点しかありません。
友人やネットの繋がりにより「既に入るギルドが決まっている」ならば別ですが、そうでなければお誘いを受けたギルドに入って、クエストを勧めましょう。
ランクが20になったらギルド検索ができるようになるので、ギルド → ギルド管理 → ギルド検索から「自動承認」を選択し、Cランク以上でノルマ無し、加入条件無しのギルドに入るのが効率的です。
以下は検索例です。検索結果はランダムで出てきますが、少し粘れば緩めのBランクギルドが見つかるかもしれません。Bランクギルドはカードのステータスが約40%もアップするので、かなりパワーアップします。見つからない場合はCランクのうち、ギルドレベルが少しでも40に近いものを選んでおけばそのうちBランクギルドへ発展する可能性が高いです。
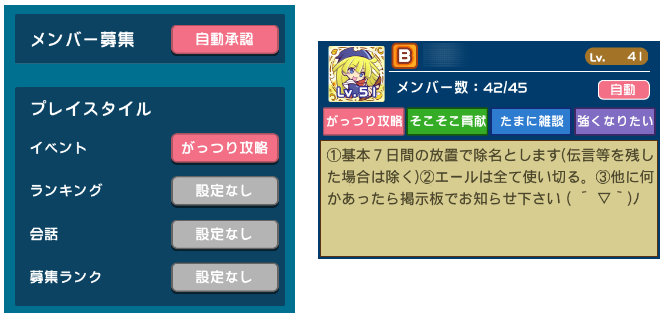
ギルドのランクが高いと能力アップの補正率が高まるだけでなく、加入可能な最大人数も多くなるためサポートのカードに困りにくくなります。初代シリーズの☆6キャラクターを持っている人が複数いれば心強いですね。
稼いだBPは「バトル」画面から妖精召喚ができる画面へ遷移し、5種類の妖精に変換することでアイテムを獲得できます。初回はキャラクターのカード、2回目以降はコインがもらえます。カードを一極集中で育てない限り、序盤のコイン枯渇はこれで対処できます。不要ならば所属ギルドのタワーへ投入しましょう。
上級者向け設定や活用法
Windows側にてGenymotionと一緒にインストールした「Oracle VM VirtualBox」を起動します。
左サイドに仮想データ一覧が表示されるので選択し「設定」→一般項目の「高度」より、クリップボード共有の設定をしておくと便利です。文字入力をWindows側で行い、作成した文章をコピーしてぷよクエ掲示板へ貼り付けすることもできます。

上記の設定画面の「ディスプレイ」より、ビデオメモリーの割当ができます。ゲームの動作を重くさせないためにも128MBに変更しておきましょう。
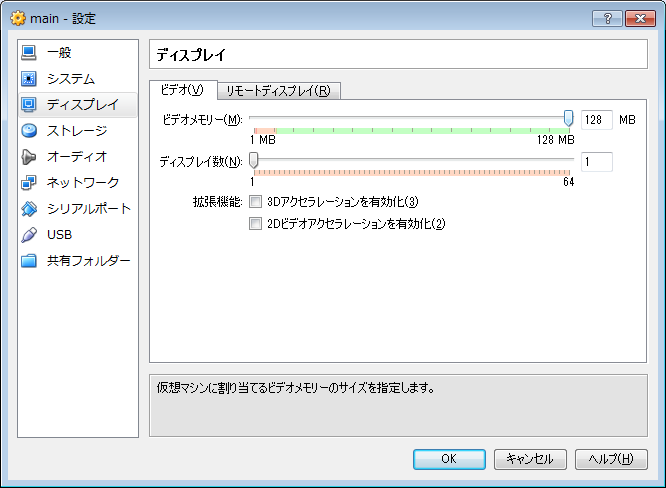
一度作成した仮想イメージは右クリックで「クローン」を選べばいくらでも量産できます。リセットマラソンをする時は 名前決定画面で止めておいたイメージ を複製すれば、追加データダウンロードの手間が省けます。

クローン時に出てくる最初の画面では必ず「すべてのネットワークカードのMACアドレスを再初期化」にチェックを入れましょう。別端末として認識するため複数同時に起動させることができます。仮想イメージ名は日本語を入力するとGenymotion側で設定がおかしくなるので半角英数字にしておきましょう。
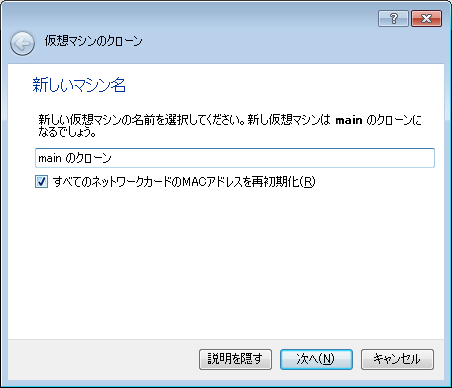
設定>ネットワーク>高度 から手動でMACアドレスの変更をすることもできます。
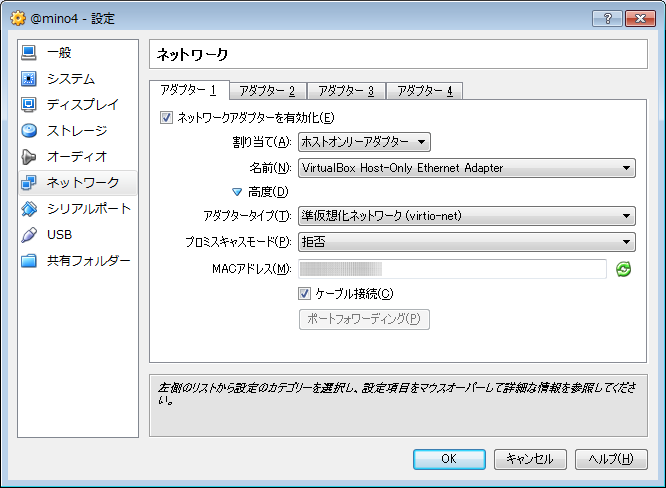
ファイル抽出の完全版をノーリスクで行う
以下の記事にて、初めから用意されている画像、音楽、効果音ファイルを抽出する解説記事を書いています。
https://003.net/16
上記ページで言及している通り、抽出できるのは初期状態で用意されているデータのみ。微量な追加データのURLが多いため全てをかき集めるのは大変であり、手っ取り早い方法として「端末をroot化することでアクセス可能にし、全ての更新データを適用した状態のゲームフォルダを丸ごと引っこ抜く」方法が挙げられます。
しかしroot化にはリスクが伴い、実端末でやろうとすると、端末が二度と起動しなくなり金属の塊になる恐れがありました。ところが本ページの仮想化環境構築を利用すればリスクが皆無かつ、既にroot化が適用済みなので、ファイルをやりとりする設定を施すだけで抽出できるようになります。
まずWindows側にて、Genymotionと一緒にインストールした「Oracle VM VirtualBox」を起動します。「スタート」→「すべてのプログラム」にあります。インストール時にパスを変えていなければ以下にあります。
“C:\Program Files\Oracle\VirtualBox\VirtualBox.exe”
Genymotion側でGoogle playより「ES ファイルエクスプローラー」と「SuperSU」をインストールします。
ES ファイルエクスプローラーを起動します。左サイドのメニューから「Rootエクスプローラー」と「隠しファイルを表示」をオンにします。
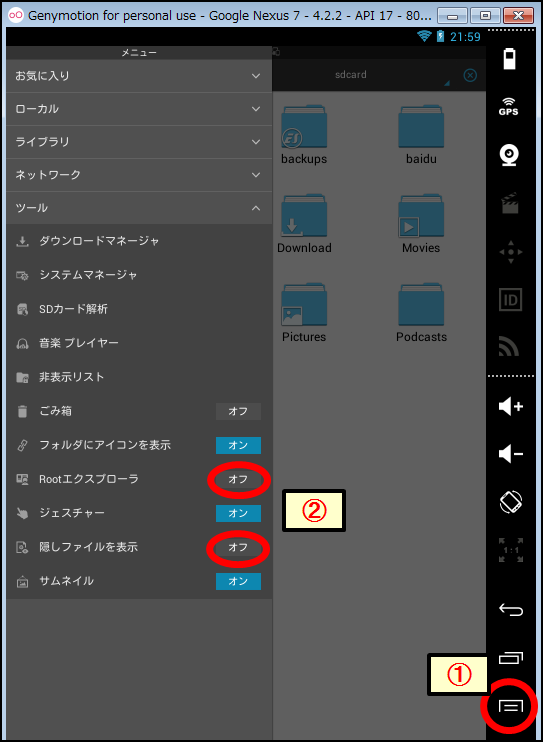
オンにすると、権限を割り当てるか聞かれます。この機能はroot化が適用状態でないと利用できません。過去、多くの人が実機のroot化に失敗して数万円の端末が金属の塊と化しましたがGenymotionでは仮想上の動作なので心配はありません。ありがたく「許可」を押下します。
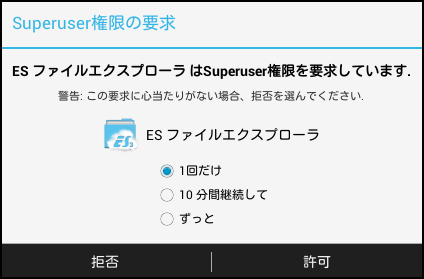
画面左上の「/」を押せば一番上の階層に行くので、まずはここへ移動します。
/data/data/ へ移動し「com.sega.PuyoQuest」を長押ししてコピー。
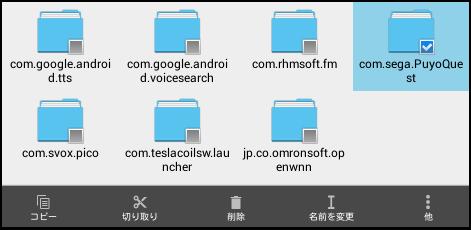
Windows側の検索ワード「png」で検索すれば画像ファイルが3000個以上見つかります。「ogg」で検索すればBGMやSE、キャラクターボイスが合計約900個見つかり、一部キャラクターでは11連鎖目以降のボイスが用意されていることも分かります。
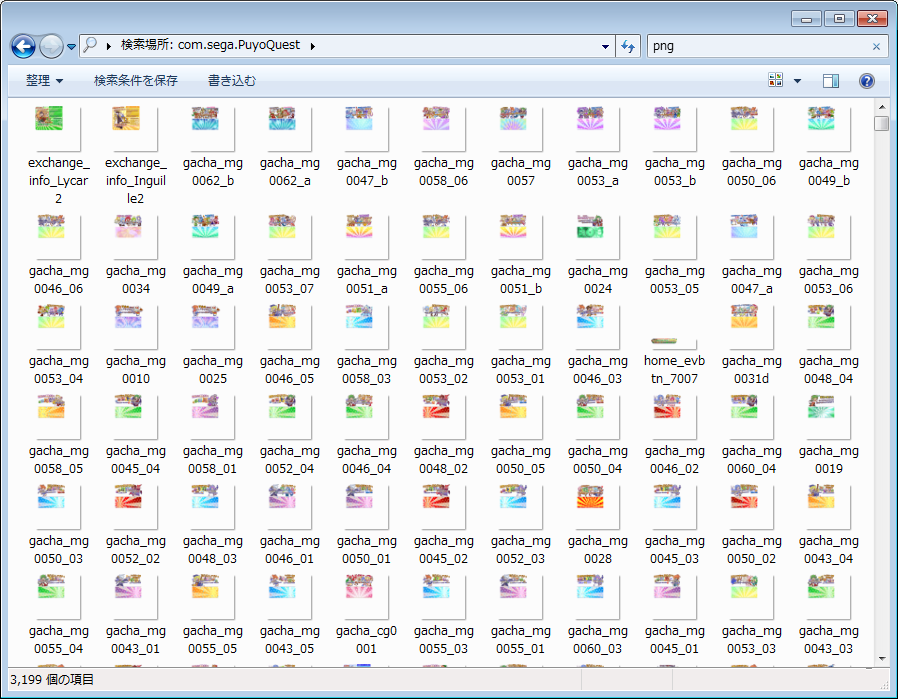
抽出した画像や音声は個人の範囲内でのみ、楽しみましょう。
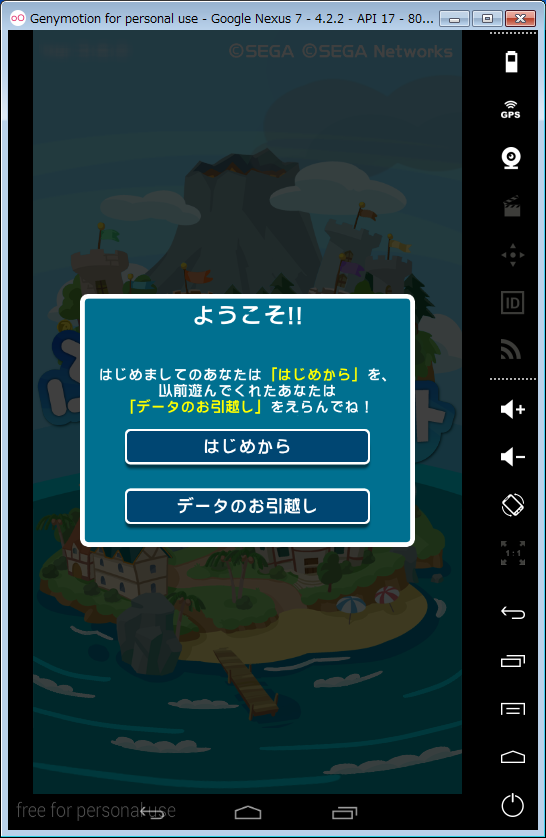
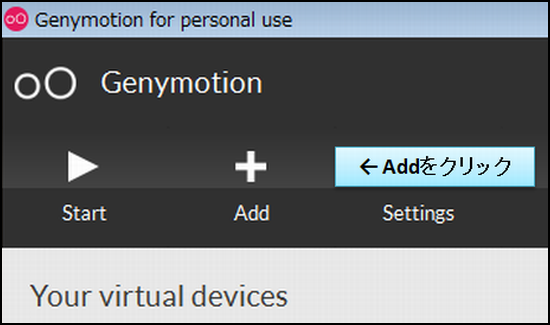
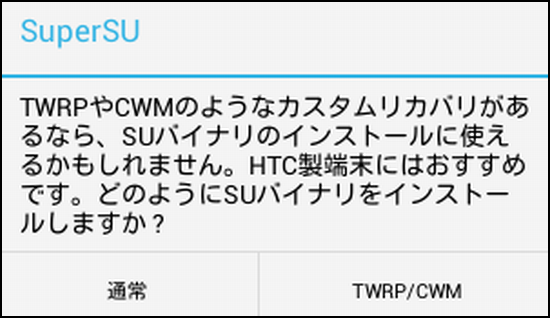
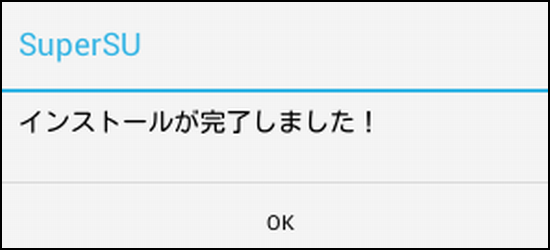
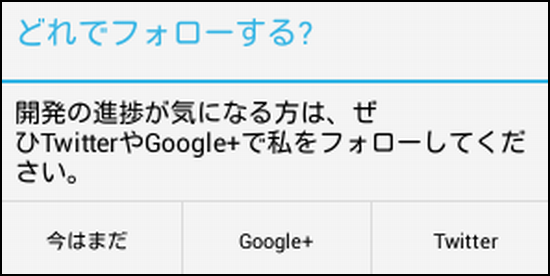
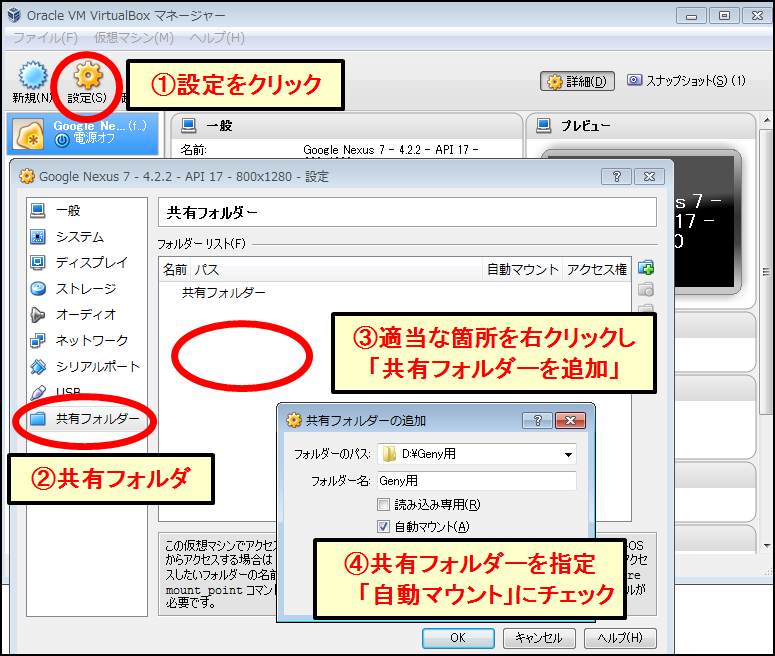
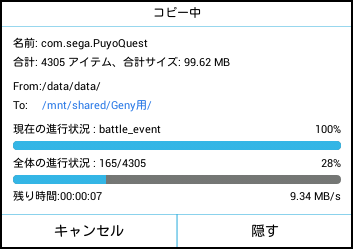


コメント
こんな記事が書かれるのをずっと待ってました!以前にアプリのファイル抽出についての記事も拝見したのでそれと合わせてやってみたいです。(エミュで出来るかな…)
>雪井さん
ファイル抽出の完全版はこちらでもできます。
むしろこちらの方が仮想化環境のため安全なうえ、既にroot化が適用済みなので手順も大幅に省略できます。解説を追加しました。
すみません、質問失礼します。
手順通り終え、アカウントを持っていなかったのでさあグーグルアカウントを作成しよう!というところで、キーボードを何度打っても書き込めない為インストールできません…。
原因わかりますでしょうか?
>ななしさん
状況の情報が少ないため的確な回答を差し上げることができません。抽象的なアドバイスしかできないため的外れになってしまうかもしれませんが、ご了承ください。
まず文字入力状況をWindows側とGenymotion側の両方で確認してください。(日本語入力であれば半角英数字に統一する)
Genymotion側の文字入力方法の確認はホーム画面から設定(Setting)項目、青枠でツマミが描かれている四角いアイコン)から言語と入力(Language&input)項目で確認することができます。
また、Windows側のキーボードで直接打ち込まずとも、Genymotion側で文字入力時のテキスト項目をクリック(タップ)した際、確かソフトキーボードアイコンが画面上に出てきてそれをクリックすればソフトキーボードが仮想画面上に現れたと思います。
Nice article, It was practical.
好文章,内容十全十美.
初めまして。
3の方と同じく、エミュ内での文字打ちが出来ません。
エミュ側の言語設定は、キーボードと入力方法のデフォルトは日本語、Japanese IMEにもチェックが入っていて、エミュを起動した後、パソコンのキボード側の[半角/全角]、[英数]、[カタカナ・ひらがな・ローマ字]のいずれもボタンを1度でも押してしまうと、文字が入力出来なくなるような感じでした。
何が原因でしょうか?それとも、そういった仕様なのでしょうか?
ここで質問して解決出来るかどうかわかりませんが、宜しくお願いします。
SuperSUの件ありがとうございました!
ぷよクエにログイン出来なくなってしまい、ちょうどこの2周年記念ボーナスの一ヶ月をスルーしてしまったところでこの記事を見つけました。
惜しいけど復活出来て良かったです。
ファイル抽出をほぼ手順通りにやったのですがWindows側でpngやoggで検索してもファイルが見つかりません
手順と唯一違う点はRootエクスプローラをオンにした時に
権限を割り当てるかどうか聞かれませんでしたが
これが原因なのでしょうか
何度もすみません
/mnt/shared/ へ移動し、貼り付け。の部分は自己解決しました
やはり唯一の問題点はsuperuser権限を割り当てるかどうか聞かれないという部分です
/mnt/shared/ へ移動し、貼り付け。の部分ですが
普通sharedの中身には指定した共有フォルダが表示されるものですか?
自分の場合sharedは空のフォルダになっていて
データもペーストできないのですが(コピータスク失敗とか表示される)
最初に唯一違う点として~と言っていましたが”唯一”じゃありませんでした
sharedをsdcardと間違えていてペーストがうまく行くったように見えただけでした
実際はペーストすらできていません
全部自己解決しました
ぷよクエに全く手を付けていない状態ではデータの中身(pngやogg)が入っていんですね
ぷよクエのチュートリアルを進めたら問題は全て解決しました
お騒がせしました
これからデータ抽出やろうと思う人は気をつけて!
質問失礼します。
仮想マシンの自動インストールの方法が
よく分かりません。
どうすればいいのでしょうか?
機種はwindows8です。
自己解決しました。
すいません。教えてください。
“仮想マシンを自動ダウンロード&自動インストール” のところにあるGenymotionの開始ボタンより起動をすると
Unable to start the virtual device.
VirtualBox cannotstart the virtual device.
To findout the cause of the problem,the virtual device from virtualBox
For more information,check the log files. please refer to:
https://www.genymotion.com/#!/support?chapter=collapse-logs#faq
が表示され先に進みません。
VirtualBoxで設定が必要なのでしょうか?
使用OS windows7
どなたかご回答をお願いします。
課金はできますか?google playのプリペイドカードで、です
はい、できます。このゲームのユーザー認証は、課金時の自主的な年齢確認のみで、端末固有の個人情報(電話番号等)は含まれません。
実機で使用していたアカウントを引き継ぐこともできますし、仮想端末で使用したアカウントを実機へ引き継ぐこともできます。
例えばiPhone版ぷよクエユーザーが課金時のみGooglePlayやAmazonコインで課金し、課金が終わったらすぐに元の端末で引き続き遊ぶこともできます。(元の端末でホーム画面にアクセスしたらセッションが更新されるため、元の端末をアンインストールする必要はありません。)
詳しい説明をありがとうございました。
余談ですがiPhone版からの引き継ぎは成功しました。
このようなサイトは本当に助かります。。
今、Genymotionがダウンロードが終わってAddから仮想端末をダウンロードしてダウンロードが終わったと思いきや
Unabie to create virtual device:
Failed tocreate SD card
と何回やっても出てきてしまいます……
KMさんのブログに書いてある通りにしたのですが何かがだめなのですかね…?
誰か解答の方お願いします…..
画面上はSDカードがないのでと云々と出ていますが、Genymotionを一度再起動してみてください。
そうすると、追加されたものが出てきていますよ。
Google Playストアを利用する為にZIPファイルをドラッグドロップしようとしてもカーソルが×となりインストール出来ません……。
Playストアで
ぷよぷよと検索しても出てこないのですが・・・
確認しました。
システム構築直後(GooglePlayが使えるようになった直後)は「ぷよ」や「puyo」等のワードで検索しても出てこず、アプリURLへ直接飛んでも「非対応」になっていますね。この1-2ヶ月で仕様が変わったようです。
GooglePlayのバージョンをアップして再起動すると、問題無く検索にも出てきてインストールおよび正常起動できることを確認しました。
GooglePlayのバージョンをアップする方法を教えてください(;´Д`)
グーグルからのインストールなども全て終わり、ぷよクエを立ち上げようとしたところ、タップした後に黒い画面が一瞬出て、その後元の画面に戻ってしまうのですがどうすればよいですか?
ぷよクエバージョン4.4からは追加の設定が必要です。
当ページに書いてある手順を実行すれば起動できます。