【お知らせ】2019年6月4日に行われたVer8.3.0のアップデートにより、Android端末を仮想的に構築する方法(エミュレーター)は全て無効となりました。
代替策としてAndroid端末内で仮想環境を構築する方法があります。実端末が必要ですが、最新Verのぷよクエにも対応しています。

---↓ ここから先は旧記事となります ↓---
WindowsパソコンやWindowsタブレットにてAndroidアプリを動作させるAndroidエミュレーター「Nox App Player」(以下Nox)を使って「ぷよぷよ!!クエスト」を動作させるまでを解説します。ぷよクエに限らず、たいていのAndroidアプリなら動きます。
Noxでは前記事のGenymotionのような複雑な手順が簡略化され、Googleストアがデフォルトで利用できて動作も軽く、使いやすい特徴があります。
PC版「ぷよぷよ!!クエスト」が登場するも約1年4か月でサービス終了
正式なPC版サービスが2018年3月1日(木)より開始されましたが2019年6月27日(木)をもちましてサービス終了となりました。

パソコンでぷよクエをプレイするメリット(公式版は一部非対応)
- スマートフォンやタブレットを持っていなかった人もぷよクエがプレイできる
- サブアカウントの作成や管理が容易(別端末へ別アカウントと結び付くのは容認されています)
- 外出時はスマートフォンでプレイし、帰宅時はパソコンで大画面プレイ
- スマートフォンのバッテリー消費を気にせずプレイできる
- 環境を構築しておけば、メイン端末が壊れた時の緊急プレイやパスワードの確認ができる
- パソコンの性能を活かして高解像度や高フレーム(~60fps)で快適プレイ
- HDMIケーブルやroot化などの特別な操作やリスク無しでパソコンへ映像出力
- パソコンへ出力した映像は画面キャプチャソフトが使用可能であり、ニコニコ動画やYouTubeへの動画配信や動画投稿が容易にできる
- ウインドウサイズで動くため、動画サイト等を視聴しながらプレイも可能に
- 元の端末のぷよクエをアンインストールせずにAmazon版ぷよクエ環境をパソコンで構築してキャンペーンを利用し、特典適用後は元の端末で起動すれば反映できる
パソコンでプレイするデメリット
- 非公式な動作なのでサポートを受けることができない
以上のみ。もし不具合が起きても自己責任です。
Android OS上の動作に従って、かつ正規のゲームアプリを動かしているため、改造改変等の規約違反にはなりません。
しかし、サブアカウントの作成が容易だからといって大量にアカウントを作成して自作自演で報酬を受け取る(招待制度、マルチ顔合わせ、エール等)行為や、掲示板を荒らしたり、別の利用規約違反に手を染めないように十分気を付けて運用してください。(パソコンとは関係ありませんが)
サブアカで悪さすると、メインもろとも処分されるんですね。さすがに、セガがやっているだけあってぷよクエの運営は、しっかりしていますね(^^)
— あまてるのぷよクエ成長記録 (@amateru_pq) 2014年11月30日
Nox App Playerのインストール
公式サイトからダウンロードします。ごちゃごちゃしておらずシンプルです。
https://jp.bignox.com/
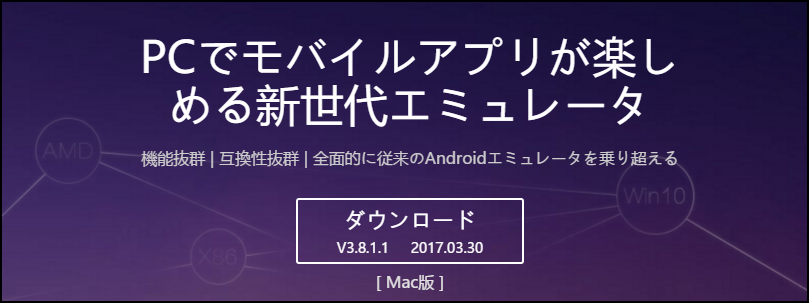
インストールも非常に簡単です。インストールが終わったら、NoxPlayerが立ち上がります。
立ち上がったらしばらく放置すれば言語を判定してくれて、日本語になります。
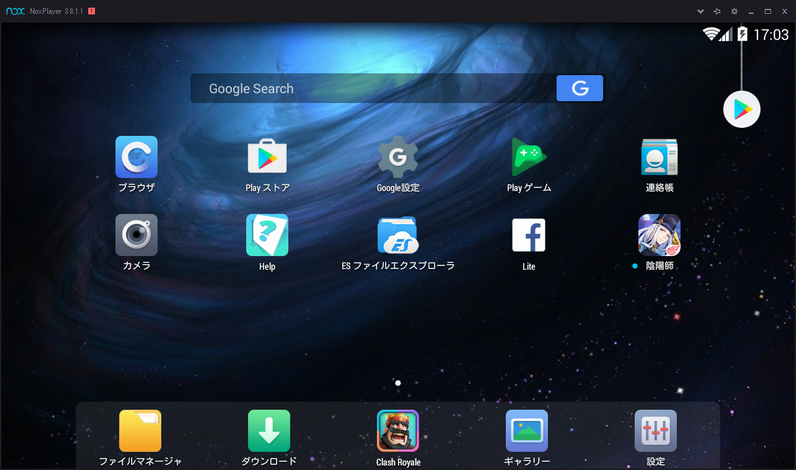
Playストアを起動して、Googleアカウントのセットアップします。既にアカウントをお持ちの方は「既存のアカウント」を選択して、入力します。もしくは、Windows側とNox側はクリップボードが共有されているので、あらかじめWindows側のメモ帳に記入してあるIDやパスワードをコピー(Ctrl+C)してNox側で貼り付け(Ctrl+V)して素早く入力することもできます。
※ぷよぷよ!!クエストはGoogleアカウントと結び付かない仕様なので、新しいGoogleアカウントを作ってそちらでデータを引き継ぐことも可能です。その辺りはお好みで。

「ぷよぷよ!!クエスト」のインストール
Playストアの検索ウインドウに「puyok」と入れれば候補で「ぷよぷよ!!クエスト」が見つかるのでインストールして起動します。
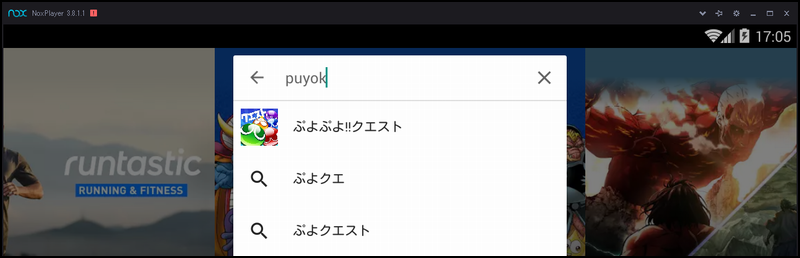
初回起動なので新規かデータ引継ぎか選ぶ画面が出ますが、いったん「はじめから」をおすすめします。(理由は後述)

追加データがゴリゴリダウンロードされるので待ちましょう。
※追記:Ver6.8より、チュートリアル完了後に追加データのダウンロードが始まるように変更になりました。
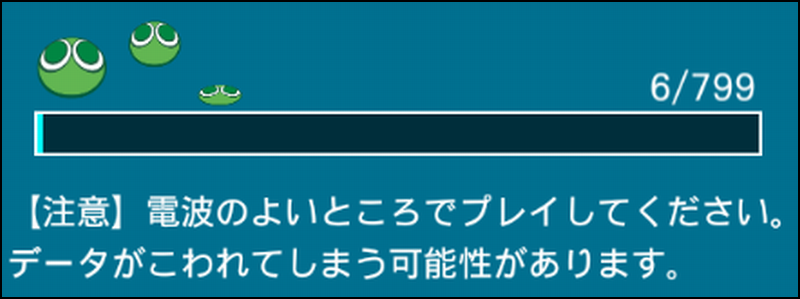
ダウンロードが完了してアコール先生が出てきたら 追加データのダウンロードが終わったらNoxを閉じます(ウインドウ右上の×を押すと、終了するか聞いて来るのでOKを押します)

設定を終えたらバックアップを取りましょう
デスクトップのショートカットにて、両端がピンクの「Multi-Drive」を立ち上げ、歯車のアイコンにて設定を行います。快適に動作させるためにパソコンのCPUやメモリを割り当て量を変更したり、ウインドウサイズを変更できます。スマートフォンと同様の縦長にするには「モバイル」ですが、定義からさらに自由に指定することもできます。
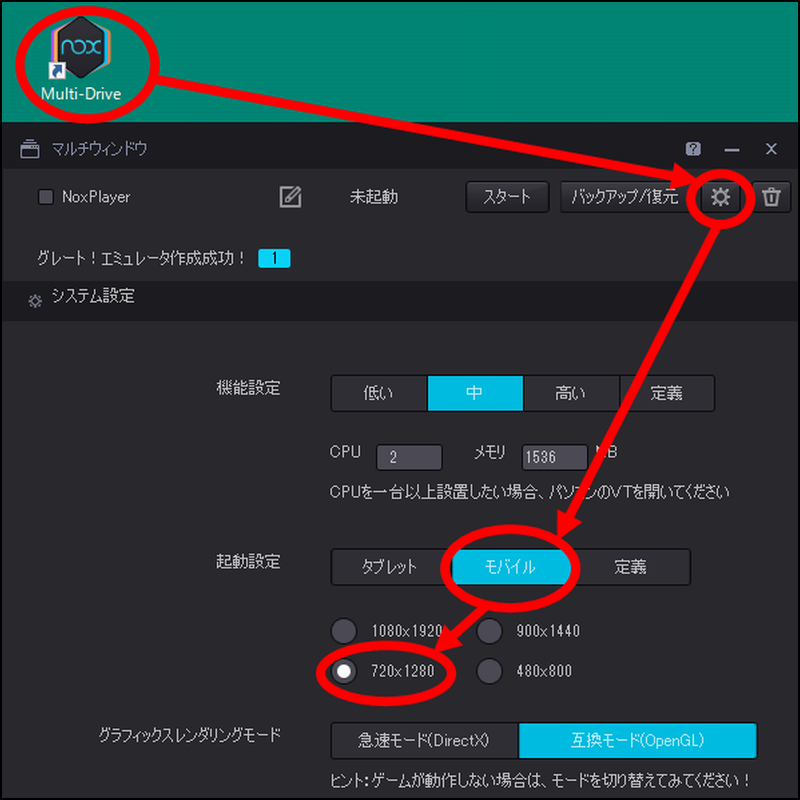
設定が終わったら、「バックアップ/復元」からバックアップを行うことをお勧めします。これにより「Googleアカウントをセットアップ済み&ぷよクエインストール済み&長ったらしい追加データをダウンロード完了済み」の状態をファイルとして保存しておくことができるので、Noxに不具合が起きた際などに重宝します。
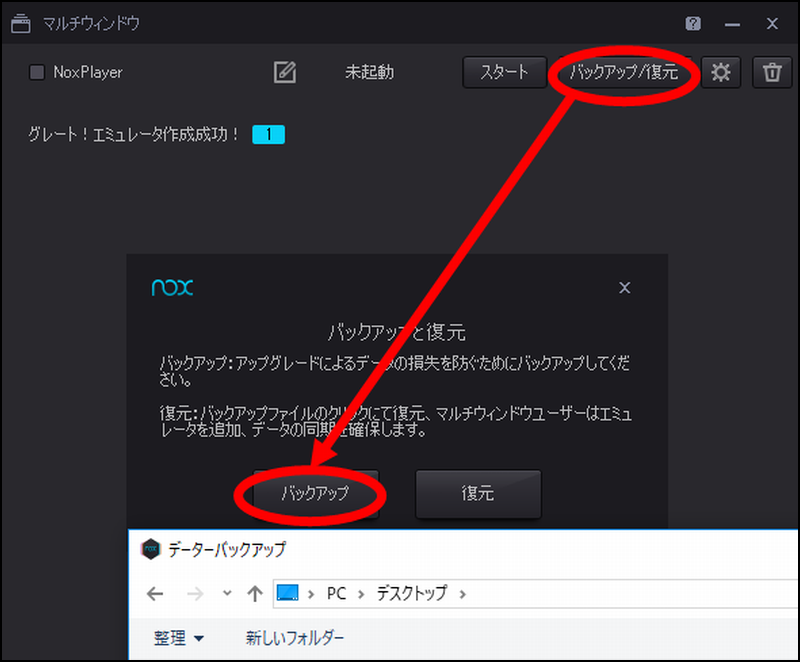
データを丸ごとコピーするには「+追加」から簡単に行えます。えんぴつのアイコンをクリックするとNoxの名前をカスタマイズできます。メイン用や別のゲーム用など、分かりやすい名前を付けておくことをお勧めします。この画面からそれぞれのNoxが起動ができるので、それぞれのゲームを並行してプレイすることも可能です。
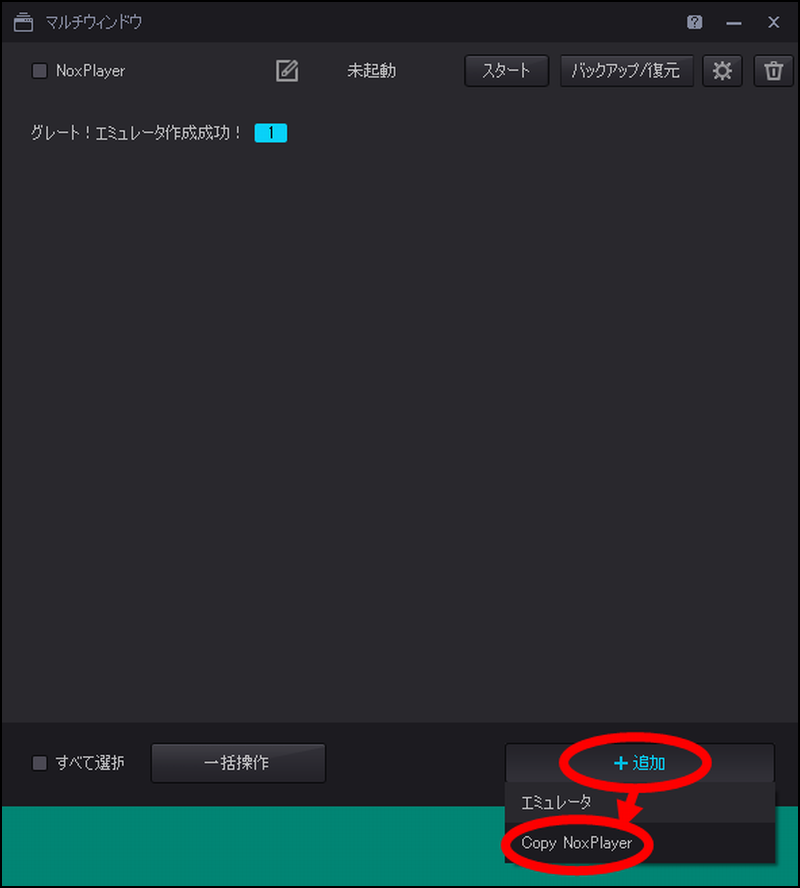
お疲れさまでした。ぷよクエを起動すれば初回起動時の画面が出ますが、はじめからを選んでもデータの引越を選んでも追加データはダウンロード済みなので、素早く次の動作に移行します。
画像や音声ファイルなどの抽出
ぷよクエに始めから用意されているデータを抽出するのは、以下の方法で行えます。
https://003.net/16
追加データを含んだ抽出を行うには、追加データをダウンロード済みのNoxを立ち上げ、画面上部の歯車からROOTをオンにして「設定を保存」→Noxを再起動します。
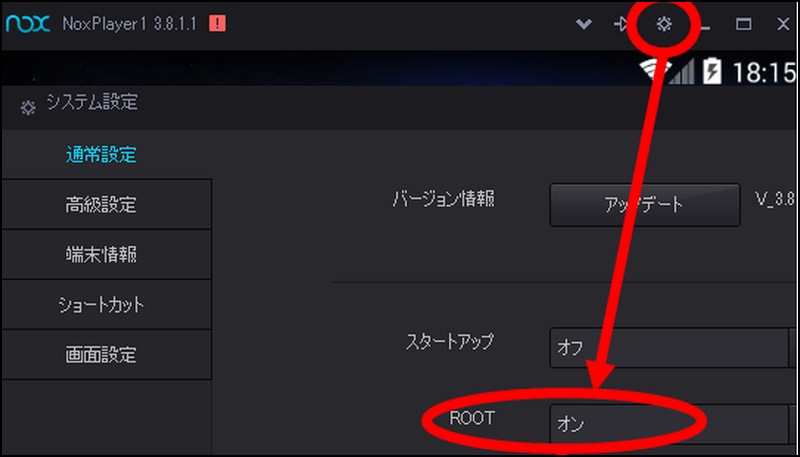
ESエクスプローラーを起動します。全面広告が出てきたらバックキーアイコンをクリックして退け、メニューから「ROOTエクスプローラー」をオンにします。
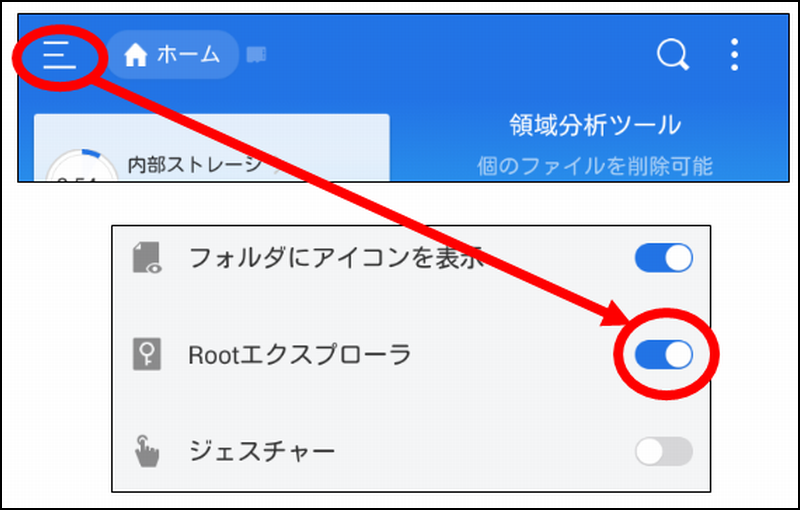
data > data を開き、下の方にcom.sega.Puyoquestがあるので左クリックを長押しし、コピーを選択します。
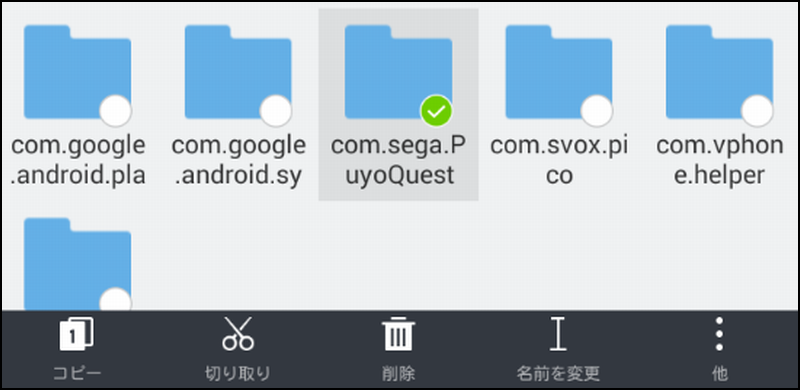
/ > mnt > shared > Appを開き、同様に左クリックを長押しして貼り付けます。
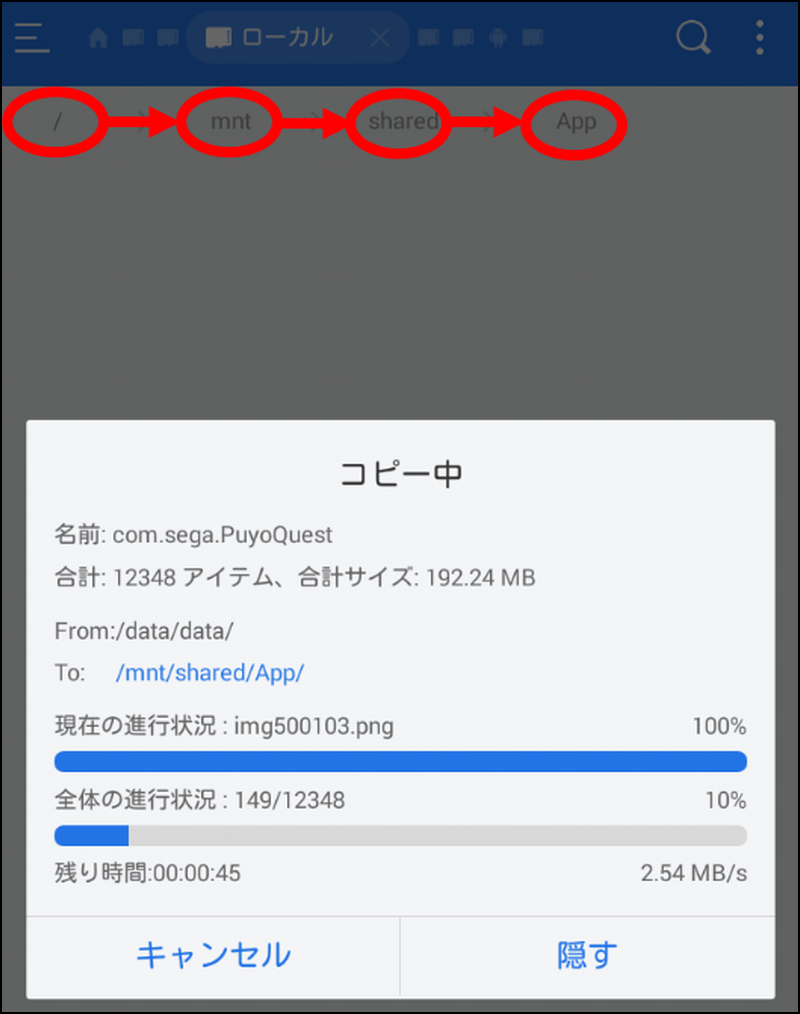
Noxの右側のバーの上から5番目をクリックし、APKの「ファイルを開く」を選択します。
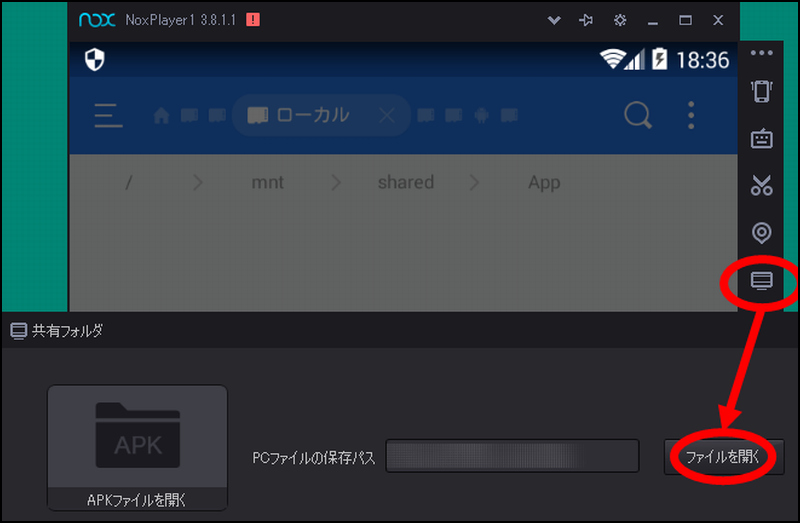
あとは以前の解説記事同様、ファイル名「png」で検索すれば画像ファイルが取り出せますし「ogg」で検索すればBGM、SE、キャラクターボイスが取り出せます。個人使用の範囲でのみ楽しみましょう。

Noxランチャーを使わず他のランチャーを使う
Noxは無料で利用できて便利ですが、ホーム画面に宣伝アプリが散乱している他、時おり勝手にアプリを入れて来るので煩わしい面もあります。他のランチャーを入れてそれをデフォルトに設定しても、しばらくすると自動でNoxランチャーが復活してしまいます。切り替わらないように防ぐ方法を解説します。
まず、root化を行ってください。(やり方は前項を参照。オフ状態からオンにした時はNoxを再起動してください。)
次に、Playストアから任意のランチャーを導入します。今回は「Nova Launcher」を選びました。導入後ホーム画面を押し、デフォルトのランチャーに指定します。
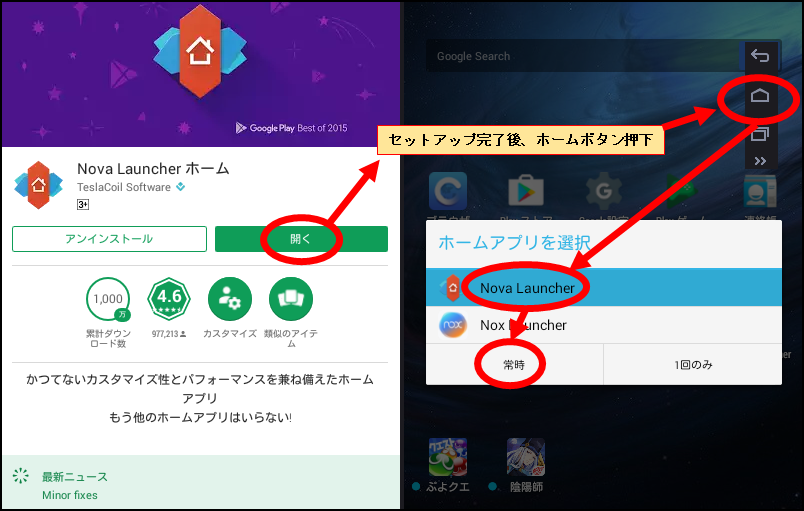
これだけだとしばらく経てばNoxランチャーが勝手に切り替わってしまいます。かといってNoxランチャーを強制的にアンインストールするとNox全体の動作がおかしくなります。
そこで、ESエクスプローラーにて / > system > app に移動し、Noxランチャーを長押しして名前の変更を行います。ファイル名の末尾に「.bak」を付け加えます。
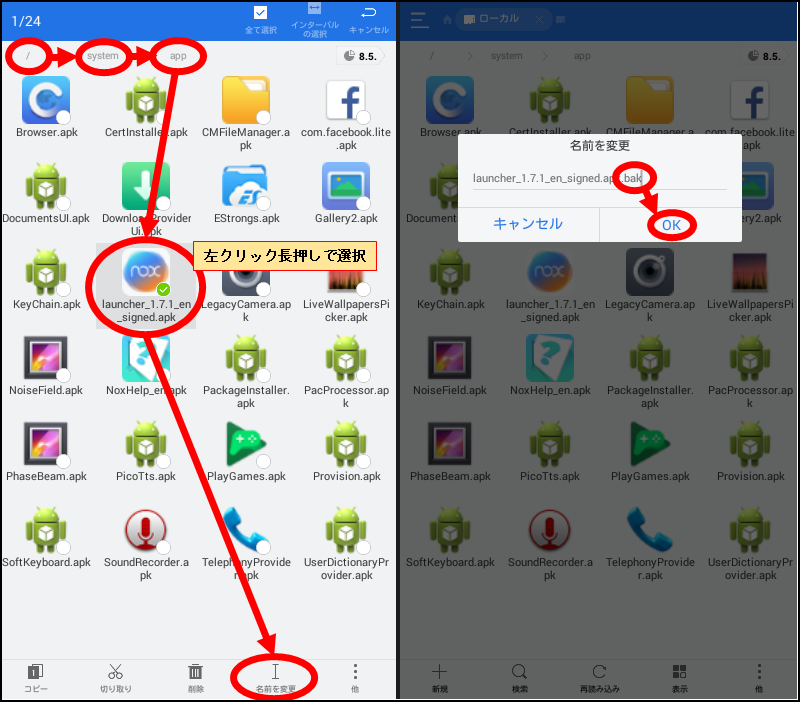
これで自動復活しなくなりました。root化の必要が無ければroot化をオフにして再起動しましょう。お疲れさまでした。
アプリ画面からぷよクエのアイコンを長押しして最初の画面に持ってきます。Google検索バーも長押し→削除。透明のアイコンはタップすると消えます。ここまでシンプルになりました。
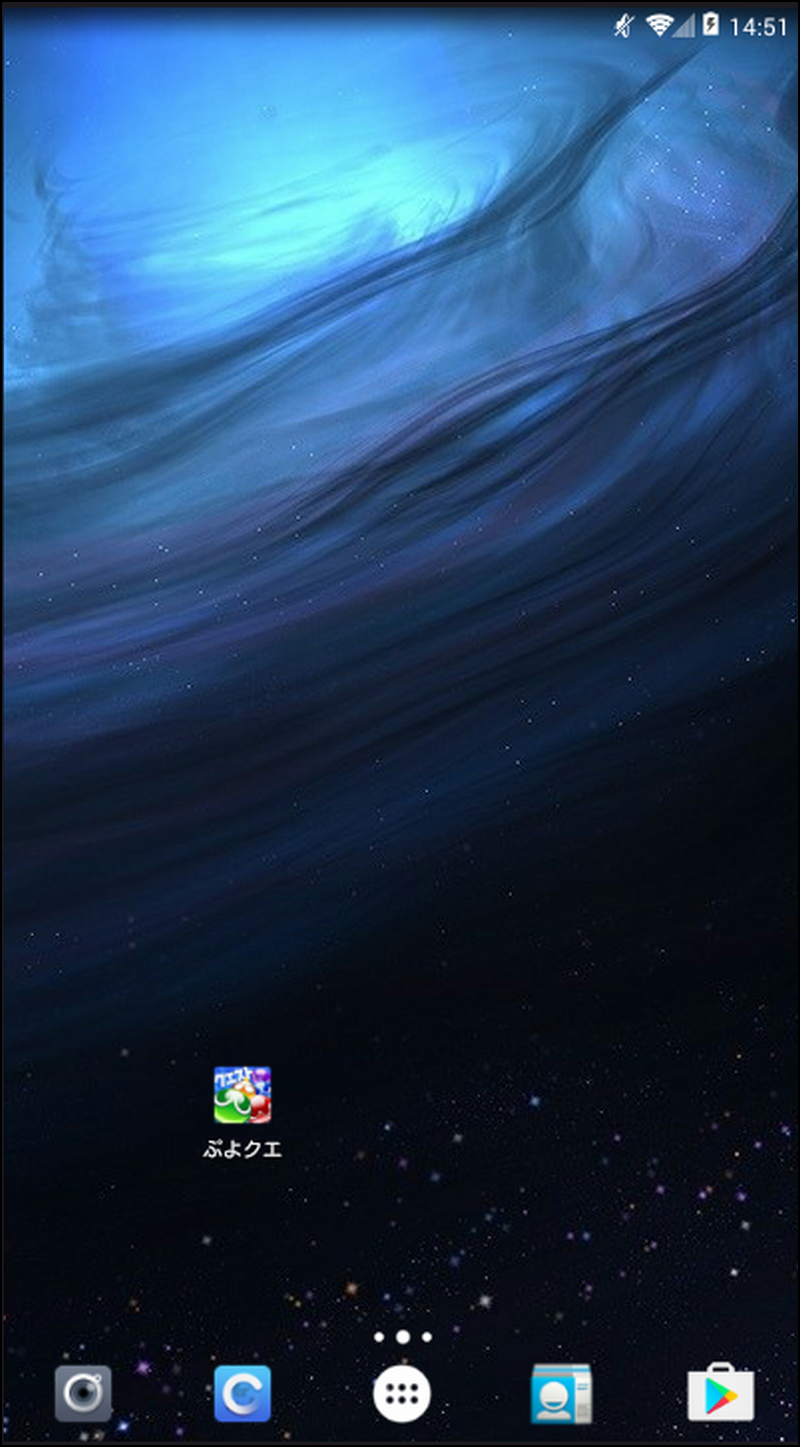

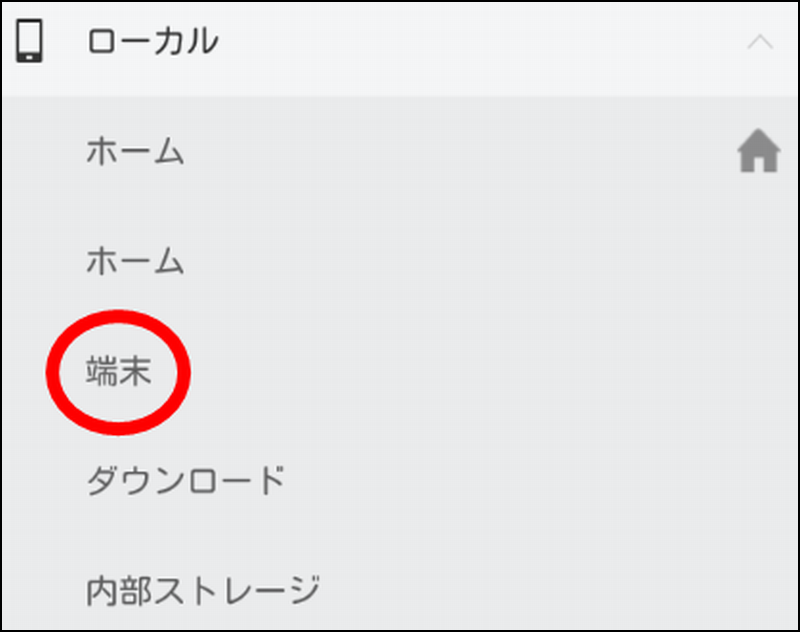
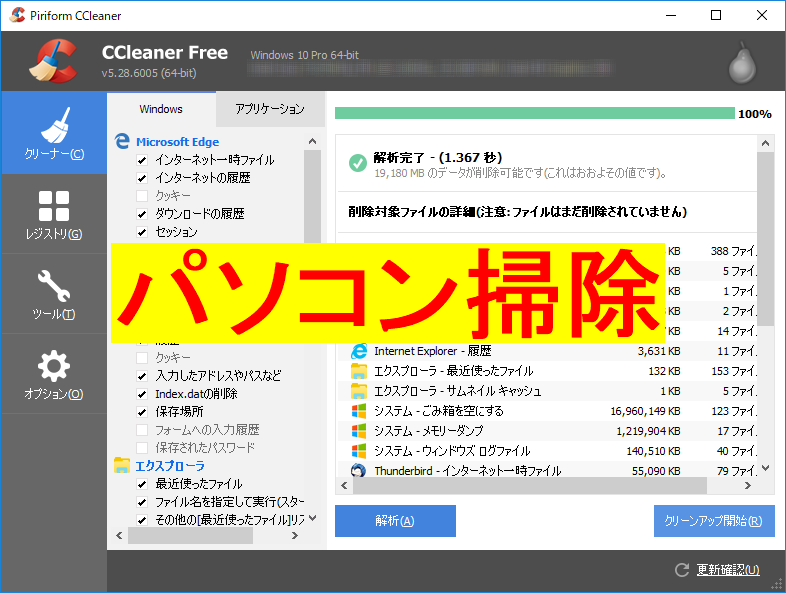

コメント
はじめまして!
root端末弾かれるようになったので
ギルドの方々に挨拶してから引退しようと思い
こちらを参考にさせていただきました
無事ログインできました、ありがとうございます